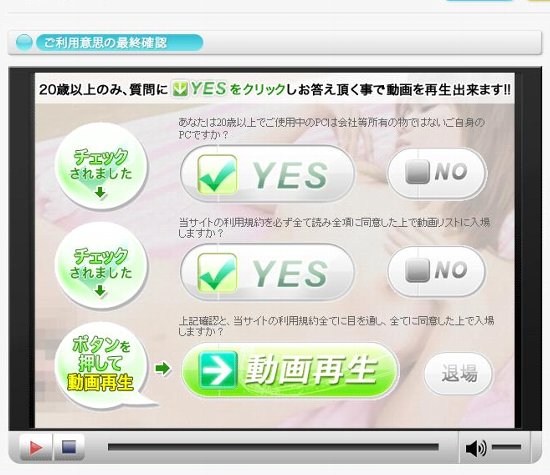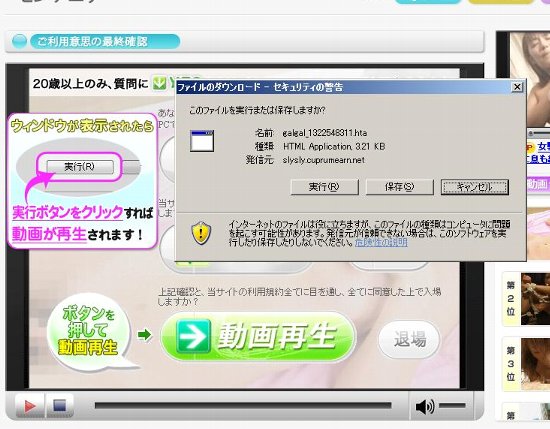消えない請求画面 その3
今回は「消えない請求画面」のウイルスに感染する「パソコン画面上の手順(プロセス)」について説明します。
このプロセスについてはIPAのHPでも説明されています。
今回は私が実際に感染させたサイトについて説明します。
他のサイトについても基本的には同じです。
①ブログに貼られたアドレスや無料ボタンなどをクリックすると、アダルトサイトに飛ばされます。
これが入り口になります。投稿動画もサンプル動画も動画が好きなだけ見放題(有料とも無料とも書いてませんね)
わざとらしく「未成年のご利用防止の為ご利用意思の確認にご協力ください!」と表示されています。
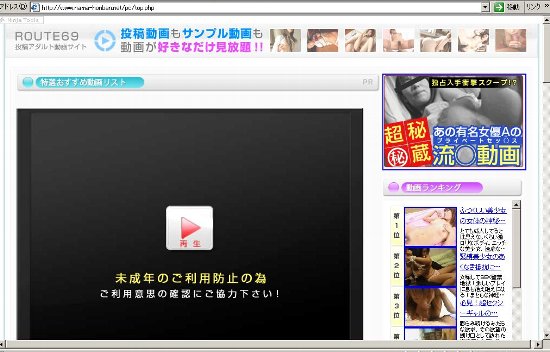
②クリックするとこの画面になります。
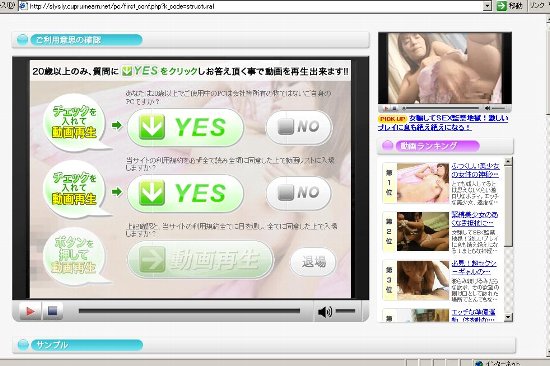
③昔と違って、三段階のステップが表示されています。
上から順番に「YES}ボタンを押さないと下に進めません。
「YES]をクリックすると↓ボタン表示からチェック済みボタン表示に変わります。
一段目は「あなたは20歳以上でご使用中のPCは会社等所有の物ではないご自身のPCですか?」
二段目は「当サイトの利用規約を必ず全て読み全項に同意した上で動画リストに入場しますか?」
二段目の「YES]をクリックすると三段目の動画再生のボタンが明るく光り「動画再生」ボタンがクリックできます。
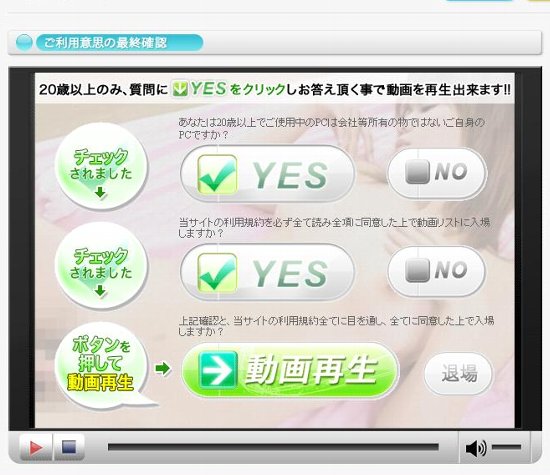
④動画再生ボタンをクリックすれば、PC共通のファイルのダウンロードの画面が出ます。
この画面はOSのバージョンによって様々ですが、要するに何らかのファイルをダウンロードしようとしていますが大丈夫ですか?という警告画面です。
問題のないファイルでももれなく表示されるパソコンの一般的な表示画面です。
さらに、ウィンドウが表示されたら「実行」ボタンをクリックしてくださいと親切に説明してくれます。警告ボタンを無視させる誘導ですね。
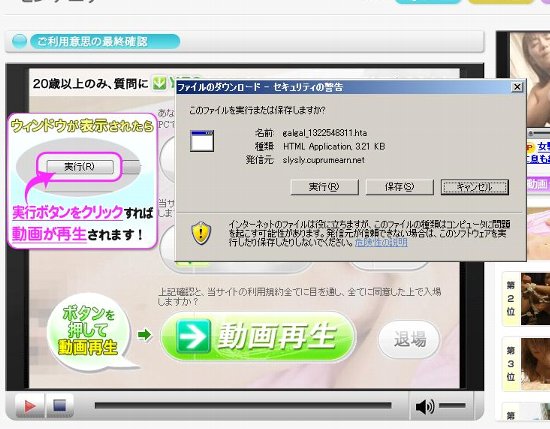
⑤実行ボタンを押すとファイルがダウンロードされてすぐに実行されます(保存ボタンだけであれば、ファイルはダウンロードされますが実行されません)。
実行すると「有料会員登録の手続が無事完了です。」と表示され、同時に「ご利用料金が発生しております!」と表示されます。
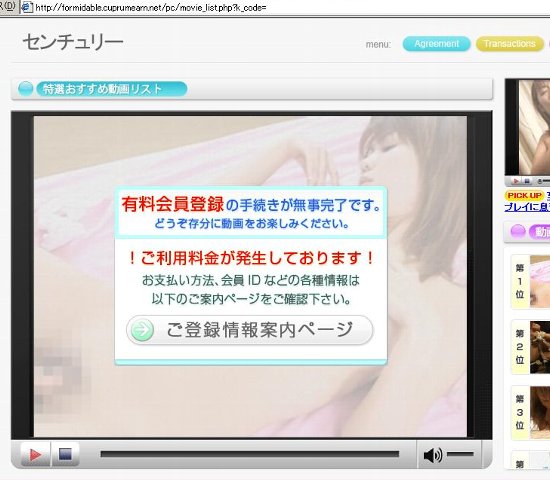
⑥ご利用情報案内ページを押すと「会員登録手続の完了を確認しました」の表示となります。
登録情報として、IPアドレス等が表示されています(どんなサイトでもIPアドレスは通知されますいが、個人を特定することはできません)。
通常価格は12万円となっていますが、登録日から2日間限定で69000円の割引価格になっています。
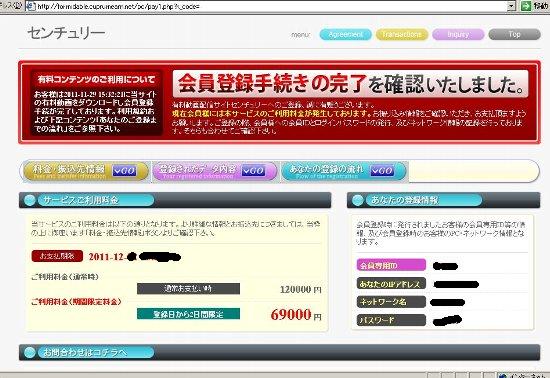
⑦実は入会完了通知画面の表示について、最初の段階で下のほうに説明がありました。
「入会完了通知画面は、会員登録の完了と同時に、お客様のPCに表示されます。これはご利用料金のお支払いを搭載と運営が確認できるまでの間、定期的に表示されます。」。続いて「さらに登録完了と会員情報の通知、コンテンツのご案内するものであり、ウィルス・不正な電磁的記録といったものではありません。」とあり、「この画面表示に承諾できない方は会員登録を行わないでください。」と締めくくられています。
もっともらしい書き方をしていますね。というか、この表示には気が付きません。
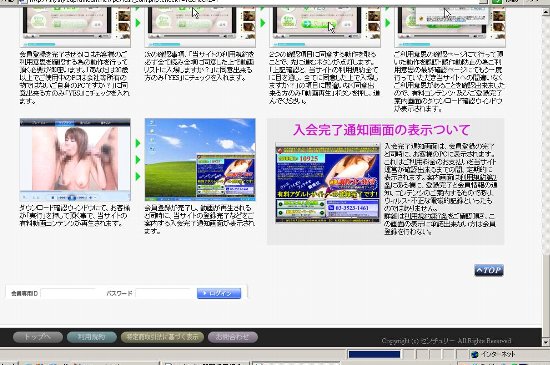
⑧そして、「消えない請求画面」が表示されます。
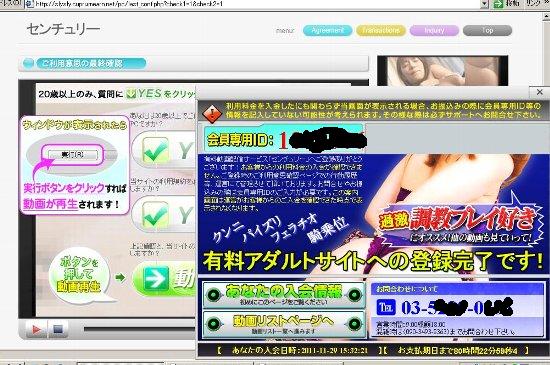
⑨この三段階の画面の例をいくつか紹介しておきます。
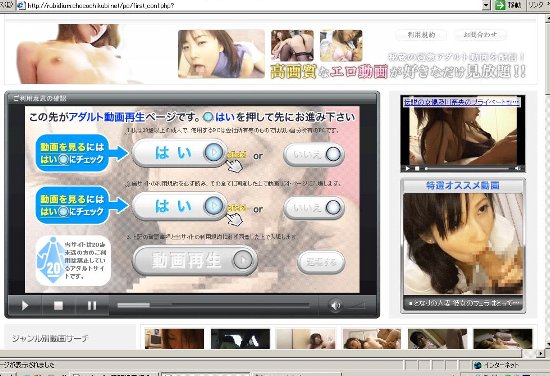
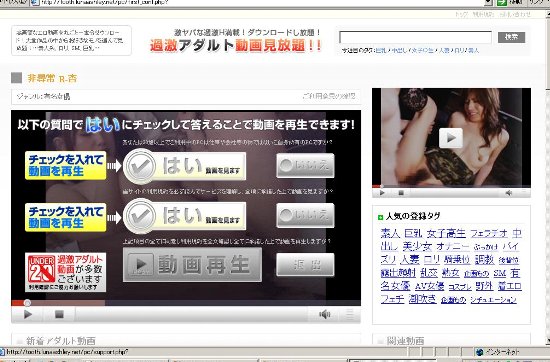
次回は「消えない請求画面」のウイルスに感染すると起こる「パソコン内部の仕掛け」を説明します。